There are plenty of reasons why you would want to use Planner, Microsoft’s Office 365 tool that allows you to manage tasks within a plan without having to manage a full schedule. Here at Sensei, we’ve been using Planner for quite some time to manage the internal backlog of our Solutions Team and to easily determine who is meant to be doing what.
Keep in mind Microsoft’s Planner is not a replacement for a pure Agile project management process, however it does the job nicely for task management, with the added benefit of having its own Microsoft developed mobile app.
To simultaneously manage both structured Project schedule work (using Office 365 Project Online) and less structured work using Planner, Microsoft introduced the Planner link for MS Project. Please note, this is not an integration, just a link that allows you to have a more detailed task list in Planner if you don’t want to handle all the detailed tasks in the schedule, and have your team work only in Planner.
We anticipate this is only the first step, and that the Project team will continue to introduce more features. Now, let’s get started with a short tutorial teaching you how to get the most out of this new functionality.

When you open MS Project for Office 365 you will find a new icon within the Task Ribbon called “Planner”.
Step 1
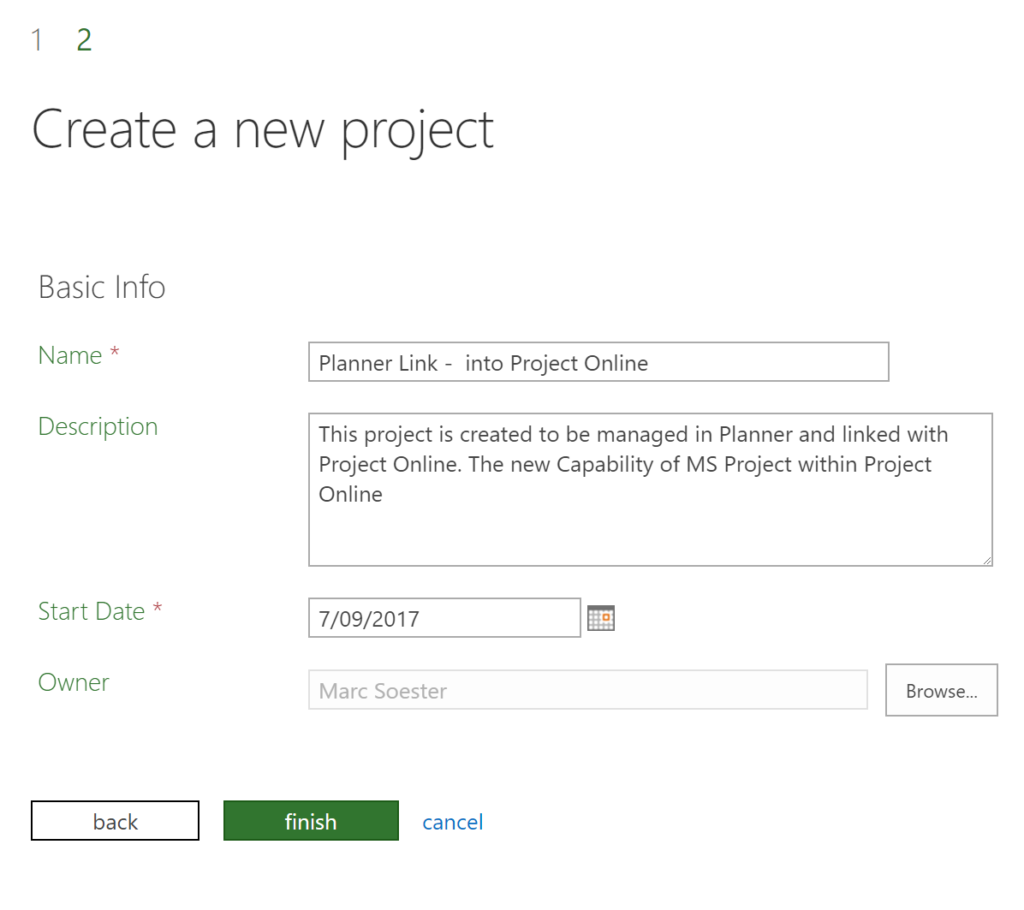
First, create a project in Project Online
This is just a simple Enterprise Project, nothing too fancy
Step 2
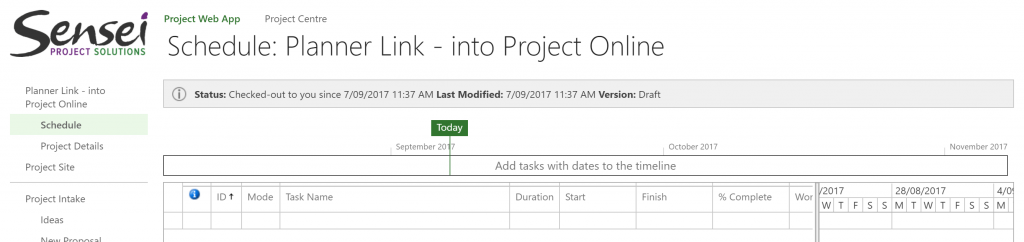
The project will be created with an empty Project schedule
Step 3
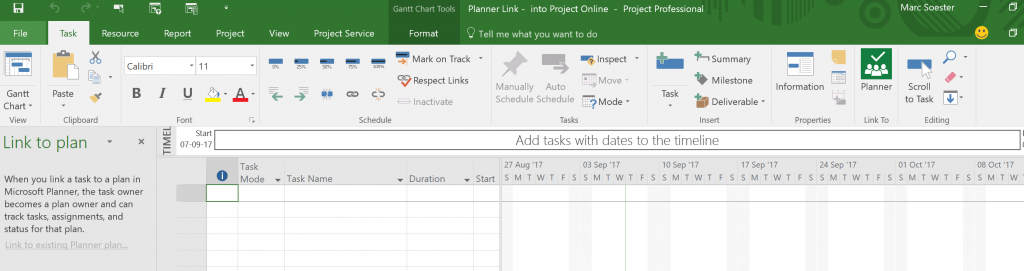
Now, open this schedule in MS Project by connecting to Project Online within the MS Project Client and selecting the Planner button, which opens the link to the plan pane.
Step 4
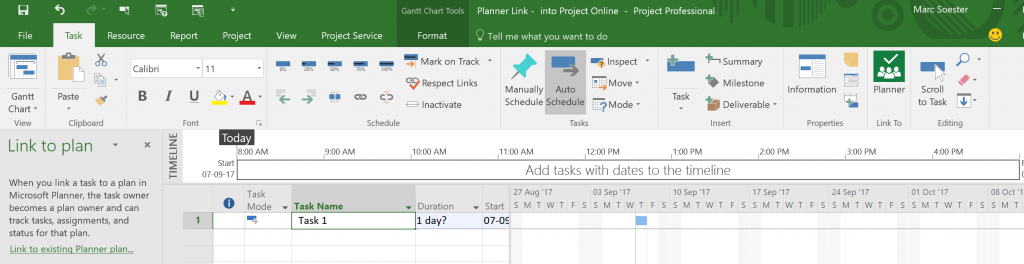
At this point you may be wondering “Why can’t I link a plan to my project?” Be aware you will need to publish your project at least once before you can link it (Yes, having to publish and then check in/out is annoying, but unfortunately that is the only way to do it at the moment). Now that the first task has been published (Task 1 – You might want to use a more descriptive name ), you can link a Planner plan with the project.
Step 5
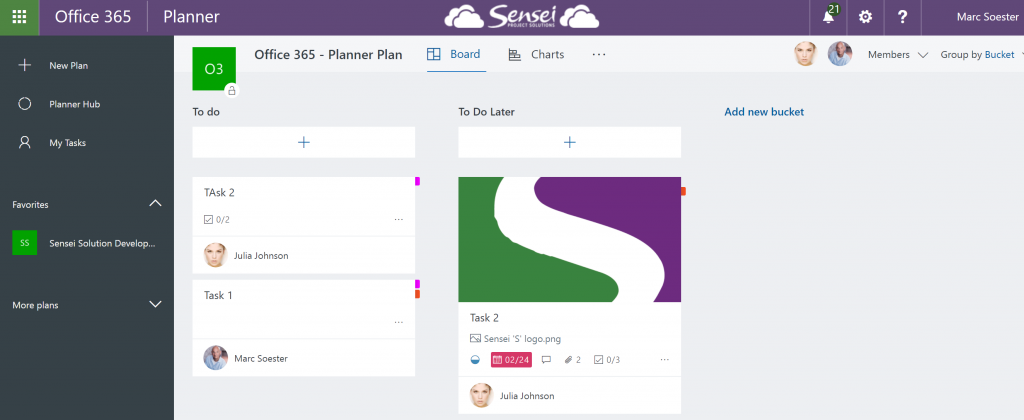
This is where it can get a bit tricky. You will need to know what “Office 365 Group” the Planner is in. To keep it simple, use the plan you created in Planner as the name. In this example we have created a plan and called it “Office 365 – Planner Plan”. Then assigned our Marketing Manager to some tasks that were created in Planner.
Step 6
To check what the Office 365 Group name is, simply select the ellipsis next to charts and select “Conversation”.
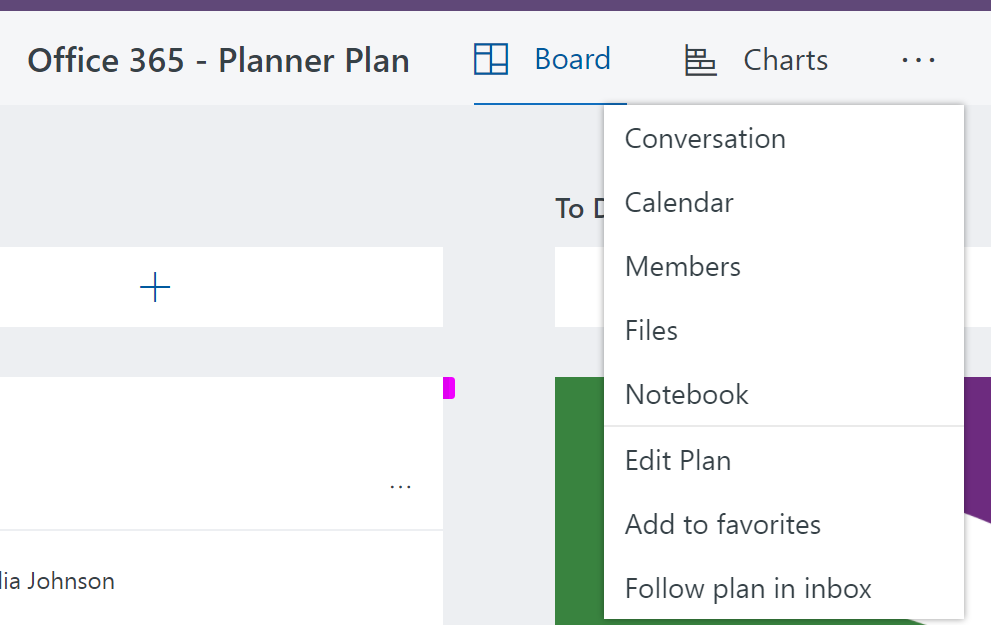
That will open your Outlook web client. Select Folders > Groups to see the list of group name. From here you can see the Groups name. To learn more about Groups, you may want to read up on it here.
Step 7
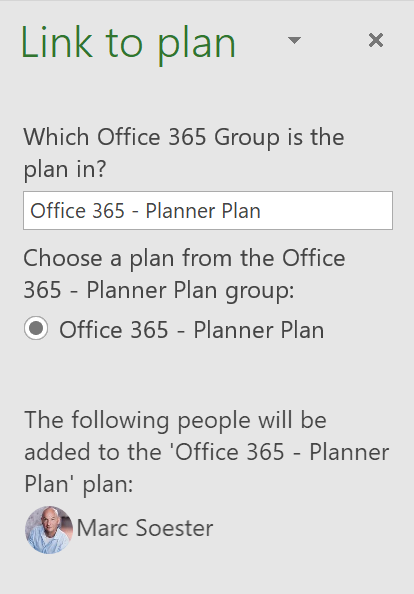
You’ll see that once you’ve entered the Group name, MS Project will recognise the plans that belong to that group. Below you can see it’s the “Office 365 – Planner” Plan.
And the great news is, you can have several plans within one Office Group!
Step 8
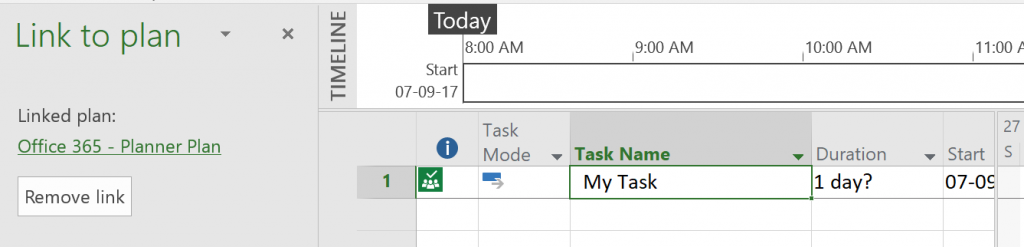
All that is left to do is select “Create Link” within the pane and it will create your link.
Step 9
You can see the Planner icon in the information column. Something to be aware of: avoid using the same task name that already exists in Planner (if you do, it will come up with an error message and you will need to rename your task). Now let’s see what this looks like in Planner.
Step 10
We‘d love to show you what this looks like in Planner, but don’t get too excited because in this initial release it’s only a link in MS Project (this means you can’t actually see anything in Planner). Microsoft has released this as a fairly minimal product and we are sure that Microsoft has a lot more in store! For example, we’d love the idea of having a task per bucket outlining the total start and finish dates based on the tasks managed in Planner, or even having the actual tasks synchronised between Planner and the schedule tasks (currently, you are only able to map one schedule task with one Planner).
In summary, the Microsoft team is starting to recognise the importance of working with Planner and Project Online. This is definitely a good thing! When it comes to the features, its implementation is a little bit clunky, and could be considered meaningless in a real-world environment, however we are expect much more to come, so we want to applaud the Microsoft team for taking the first step to link the Planner plan with a task in the Microsoft Project Online schedule.
By Marc Soester
Marc Soester is an Executive Director at Sensei and has over 18 + Years experience in being a PPM and Work Management Subject Matter Expert, he has been part of over 250 PPM implementations and is an Industry Standard Expert on PMI, P3O, Scaled Agile. Marc was also the first Microsoft Project MVP and is an active member of the Microsoft Product Advisory Council.



